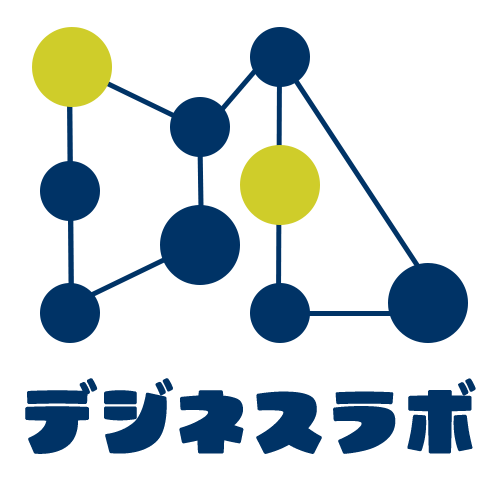エクセルの条件付き書式を使って最大値・最小値のセルのフォントの色を変更する
この記事では当方が実際にご相談いただいた内容をまとめております。
シートのデータの中から最大値・最小値のセルを強調したいという方向けの記事です。
目次
エクセルの条件付き書式を使用して最大値・最小値のセルのフォントの色を変更する方法
こんなことで困っていませんか?
シートのデータの中の最大値と最小値のセルを強調したい。けれども、どうしていいかわからない。
条件付き書式で設定してみた。けれども、うまくいかない。
目視で設定すると時間がかかってしまう。
条件付き書式と関数を組み合わせれば最大値・最小値のセルを強調することができます。
エクセルで最大値・最小値のセルのフォントの色を変更するために必要な機能
条件付き書式
条件付き書式とは指定したセル範囲内のセルの中である条件を満たすときにセルに書式の設定をしてくれる機能のことです。
今回の場合だと以下の条件のときにセルのフォントの色を赤色にします。
- 指定したセル範囲の中の最大値
- 指定したセル範囲の中の最小値
MAX関数
MAX関数とは指定したセル範囲の中の最大値を返す関数のことです。
書き方
=MAX(セル範囲)
MIN関数
MIN関数とは指定したセル範囲の中の最小値を返す関数のことです。
書き方
=MIN(セル範囲)
条件付き書式とMAX関数を組み合わせることで最大値のセルを強調できます。
条件付き書式とMIN関数を組み合わせることで最小値のセルを強調できます。
以下で実際に実践してみましょう。
条件付き書式×MAX関数

A1からD1をドラッグして選択
「ホーム」タブをクリック
スタイルグループの条件付き書式をクリック
「セルの強調表示ルール」をクリック
「指定の値に等しい」をクリック

=MAX($A$1:$D:$1)と入力
書式の▽をクリック
「赤の文字」をクリック

「OK」をクリック

最大値のセルのフォントの色が赤くなりました。
条件付き書式×MIN関数

A2からD2をドラッグして選択
「ホーム」タブをクリック
スタイルグループの条件付き書式をクリック
「セルの強調表示ルール」をクリック
「指定の値に等しい」をクリック

=MAX($A$1:$D:$1)と入力
書式の▽をクリック
「赤の文字」をクリック

「OK」をクリック

最小値のセルのフォントの色が赤くなりました。
結論(まとめ)
「エクセルの条件付き書式を使用して最大値・最小値のセルのフォントの色を変更する方法」を解説しました。
- 条件付き書式とは
- 条件付き書式×MAX関数
- 条件付き書式×MIN関数
シートのデータの中の最大値と最小値のセルのフォントの色を変更することができました。
最新記事 by mouri49 (全て見る)
- WonderFox HD Video Converter Factory Proで動画を変換するまでの手順 - 2025年7月10日
- 「義経ITクラブ」から「デジネスラボ」へ屋号変更のお知らせ - 2025年3月16日
- デジネスラボ株式会社 設立のお知らせ - 2025年3月15日
ホンマルラジオ大阪スタジオプロデューサー森山義章のホンマル☆ラジLive♬(配信中)
IT起業家・著者・ITインストラクター・WEB集客コンサルタント・システムエンジニア・プロデューサーとしてマルチに活躍し続ける、
書籍は出版後24時間以内でAmazon言語学の参考図書部門第1位獲得、
Amazon女性と仕事 (Kindleストア)部門第1位獲得のベストセラー著者、Podcast配信後わずか3日以内に教育ハウツー部門でランキング第1位獲得(日本)、
1ヶ月以内にたった7つのブログ記事でGoogle検索順位1位を獲得したWEB集客専門家、
出品後半年以内でココナラITサポートおすすめ順第1位獲得のITコンサルタント、
30歳を過ぎてADHD・高機能自閉症と診断されたITプロデューサー・森山義章が人間関係、健康、お金、仕事、ビジネスなど望む結果を出せる思考行動へと変えていきます。