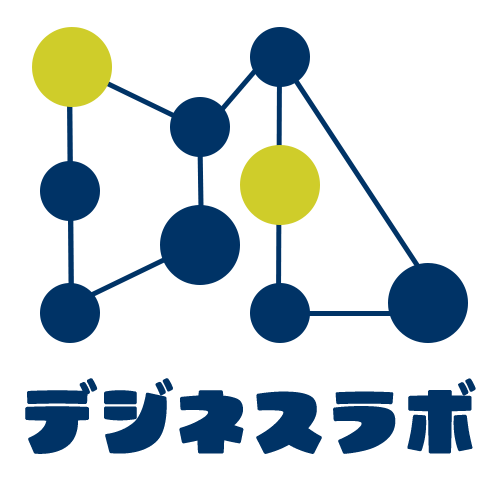Windows10が起動しない内臓SSDのデータを復元するときにやるべき1つのこと




この記事では当方が遭遇したトラブルについてまとめております。
Windows10がインストールされている内臓SSDが起動しなくなった。
パソコンの電源を入れるとBIOSは起動するが、Windows10は起動しない。
【メーカー】
ドスパラ
【OS】
Windows10
【症状】
パソコンの電源を入れると起動するが、BIOS画面が表示されてWindows10が起動されない。
HDDをUSBへにSSDを接続してパソコンと接続するとドライブをスキャンして修復をしてくださいというメッセージが表示される。ドライブをスキャン後に再度接続してもドライブをスキャンして修復をしてくださいと表示される。
目次
Windows10が起動しない内臓SSDのデータを復元するための全手順
こんな症状で困っていませんか?
パソコンの電源を入れるとBIOSは起動するが、Windows10は起動しない。
パソコンと内臓SSDをHDDをUSBへに接続するとドライブをスキャンして修復してくださいと表示される。
Windows10が起動できない原因
- パーティションが一部紛失していたため
HDDをUSBケーブルにSSDを接続

SSDにHDDをUSBへケーブルを接続
電源アダプターをコンセントに接続する
パソコンとHDDをUSBへに接続する
HDDをUSBへに電源を入れる
EaseUS Data Recovery Wizardをインストール
EaseUS Data Recovery Wizardのダウンロード
https://jp.easeus.com/data-recovery-software/drw-pro.html
ダウンロードした「DRW_Free_RSS_new_Installer」をクリック
使用する言語は日本語を選択して「OK」をクリック
「次へ」をクリック
「同意」をクリック
「確認」をクリック
「インストール」をクリック
「完了」をクリック
復元ソフトについては以下を参照
https://jp.easeus.com/data-recovery-solution/free-data-recovery-soft-recommend.html
※今回のブログでは有料版で検証しております。
無料版だと2GBまでのデータしか復元できないので無制限で利用したい場合は有料版を購入ください。
EaseUS Data Recovery Wizardの実行

紛失パーティションをクリック

高度なスキャン中と表示されるのでしばらく待つ

高度なスキャンが完了しましたと表示される

デスクトップを表示する
デスクトップで右クリック
新規作成をクリック
フォルダーをクリック
フォルダー名を入力(任意)
EaseUS Data Recovery Wizardをクリック
紛失パーティションをクリック
OKをクリックする

リカバリー中の画面が表示される

復元が完了しましたと表示される

紛失パーティションが無事復元できました。
※紛失パーティションのフォルダーを開くと無事ファイルが復元されていることが確認できました。
結論(まとめ)
「Windows10が起動しない内臓SSDのデータを復元するための全手順」を解説しました。
- Windows10が起動できない原因
- HDDをUSBケーブルセットにSSDを接続
- EaseUS Data Recovery Wizardをインストール
- EaseUS Data Recovery Wizardの実行
高機能データ復元ソフト- EaseUS Data Recovery Wizard Freeのご紹介

- 3400+ファイル形式のデータを3ステップで簡単に取り戻せる
- クイックスキャンとディープスキャンで復元率がアップする
- SDカード、SSD、ゴミ箱、HDD(ハードドライブ)、USBフラッシュドライブなど、およそ全ての記憶メディアから削除したデータを復元できる!
- 復元前に、音声、ビデオ、画像、ワード、エクセルなどをプレビューできる!
- 対応OS: Windows 10/Windows 8/Windows 7/Windows XP/Windows Vista/Mac OS X 10.6~10.13(macOS High Sierra)
所感
使用してみた感想としては、内臓SSDが表示されたり、表示されなくなったりと不安定な状態だったため紛失パーティションは復元できました。しかし、データ復元中に内臓SSDが表示されなくなったためデータを復元することはできませんでした。
また、お客様からUSBで接続しても読み込まれない外付けハードディスクを預かり、データ復元を試みました。けれども、外付けハードディスクが一向に表示されなかったためデータ復元できませんでした。
操作性については初心者でもわかりやすい画面になっているためデータ復元ソフトで何がいいか悩んでいる場合やパソコンとUSBで接続して認識できるハードディスクやSSDをデータ復元する場合はおすすめのソフトです。
EaseUS Data Recovery Wizardの入手は以下からダウンロード
https://jp.easeus.com/data-recovery-software/drw-pro.html
復元ソフトについては以下を参照
https://jp.easeus.com/data-recovery-solution/free-data-recovery-soft-recommend.html
エクセル復元については以下を参照
https://jp.easeus.com/file-recovery/where-does-excel-save-backup-files.html
ゴミ箱削除復元については以下を参照
https://jp.easeus.com/data-recovery-solution/recover-deleted-recycle-bin-files.html
※データ復元ソフトで迷った場合はEaseUS Data Recovery Wizardがオススメ!
最新記事 by mouri49 (全て見る)
- WonderFox HD Video Converter Factory Proで動画を変換するまでの手順 - 2025年7月10日
- 「義経ITクラブ」から「デジネスラボ」へ屋号変更のお知らせ - 2025年3月16日
- デジネスラボ株式会社 設立のお知らせ - 2025年3月15日
ホンマルラジオ大阪スタジオプロデューサー森山義章のホンマル☆ラジLive♬(配信中)
IT起業家・著者・ITインストラクター・WEB集客コンサルタント・システムエンジニア・プロデューサーとしてマルチに活躍し続ける、
書籍は出版後24時間以内でAmazon言語学の参考図書部門第1位獲得、
Amazon女性と仕事 (Kindleストア)部門第1位獲得のベストセラー著者、Podcast配信後わずか3日以内に教育ハウツー部門でランキング第1位獲得(日本)、
1ヶ月以内にたった7つのブログ記事でGoogle検索順位1位を獲得したWEB集客専門家、
出品後半年以内でココナラITサポートおすすめ順第1位獲得のITコンサルタント、
30歳を過ぎてADHD・高機能自閉症と診断されたITプロデューサー・森山義章が人間関係、健康、お金、仕事、ビジネスなど望む結果を出せる思考行動へと変えていきます。